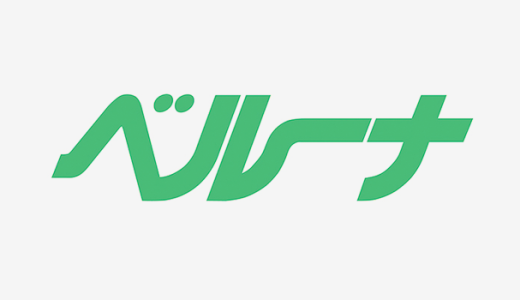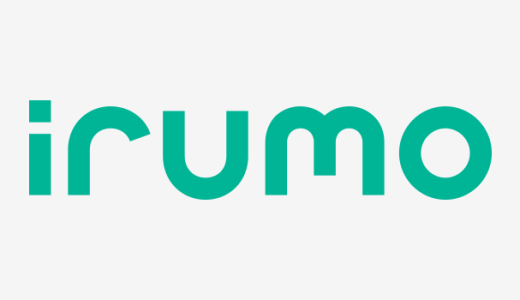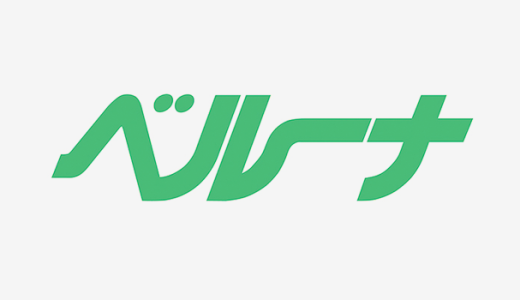これまで何度か話題にしていますが,iPad Airを購入しましたので,Macの「Sidecar」機能を用いて「液晶ペンタブレット(液タブ)」として使い始めました。
実際に操作しているシーンがあったほうが分かりやすいと思い,今回の記事では動画を作成してみました。本記事の最後にYouTube動画を埋め込みましたのでそちらでご視聴いただくか,以下のYouTubeページで直接ご覧ください。
目次
iPadとMacの環境
iPad

今回使用したiPadは,iPad Air(Wi-Fiモデル/ピンク)で,2022年に発売された「第5世代」と呼ばれているモデルです。M1チップを搭載している機種ですね。
使用しているアクセサリは「Apple Pencil(第2世代)」「ペーパーライクフィルム」「カメラレンズプロテクタ」「オートスリープ機能付きケース」となります。

ケースは「ピンクサンド&背面クリア」というカラーを購入したのですが,裏面は半透明なのでAppleのロゴを見ることができ,Apple Pencilを収納するスペースもあります。1,799円で購入しましたがなかなかのお買い得品だと思います。

カメラレンズプロテクタもケースと同様にさまざまなカラーがあったのですが,私はキラキラ系のものを選んでみました。

Mac
母艦となるMacはMac Studioで,macOS Montereyがインストールされています。注文した時に記事にしましたね。
 Mac Studioを注文しました!
Mac Studioを注文しました! 注文時にメモリを64GBにしたところ納期が10~12週先になってしまい諦めたのですが,やはりその点だけは後悔が残ります。配送も紆余曲折あり,工場のある深セン(深圳)ロックダウンの影響で上海に移動したのですが,そちらでもロックダウンの憂き目に遭い,一時期は上海でストップしたままとなっていました。最終的には再度深センに戻り,そこから中国国外へ脱出となりました。
さて,Sidecarについてですが,Catalina以前はシステム環境設定に「Sidecar」というアイコンがありましたが,Montereyでは「ディスプレイ」に機能が統合されています。
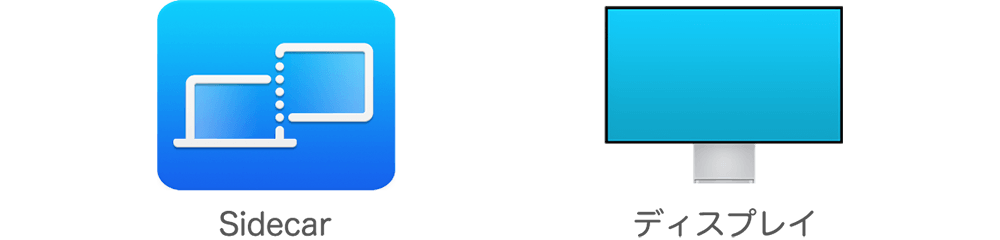
Sidecarという名称は表示されなくなりましたが,Apple公式サイトによれば,iPadを接続してディスプレイとして活用する機能のことを引き続き「Sidecar」と呼称しているようです。
iPadを拡張ディスプレイとして使う
Sidecarはワイヤレスでも使用できますが,有線で接続するほうが安定しますし,給電もできるので基本的には有線で接続するのが良いと思います。
iPadを繋いだら,macOSのシステム環境設定から「ディスプレイ」を開き,左下の「ディスプレイを追加」をクリックすると,「iPad」の項目がありますのでそちらを選択します。
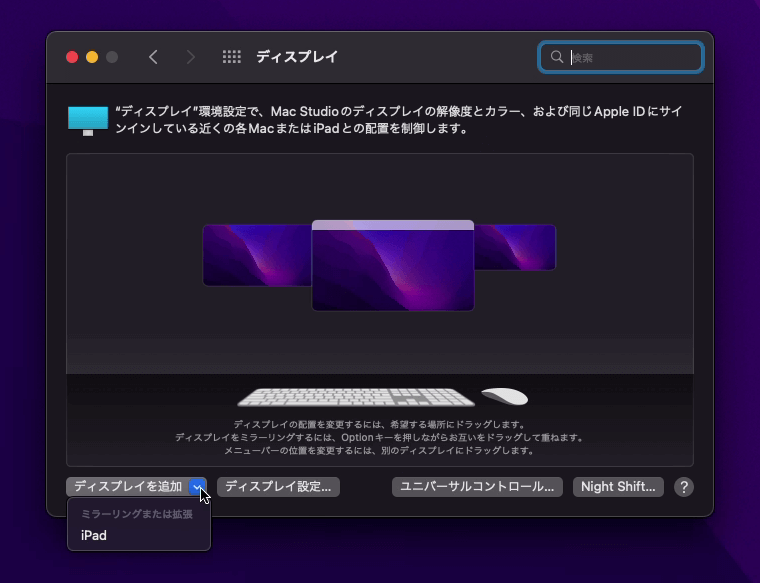
これでiPadがMacの拡張ディスプレイとして認識されましたので,CLIP STUDIO PAINT(クリスタ)やAdobe PhotoshopなどのソフトをiPadの画面で表示すれば,液晶ペンタブレットとして使用できます。なお,iPadも通常の外部ディスプレイと同様に配置を自由に変更することができます。
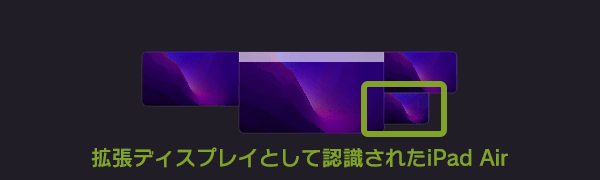
Apple Pencilでの描き心地ですが,やや遅延は感じられるものの,よほど筆の速い人でなければ実用上は問題ない程度だと思います。また,実際にいろいろ描き始めてみると,遅延についてはほとんど気にならなくなりました。
私はこれまではSurface Go(Windows)のペンで下絵を描き,それをMacに持っていきトラックボールで仕上げをするという作業をしていました。これがMacのみで完結できるようになったのが最大のメリットですね。

CLIP STUDIO PAINT PROを表示
(拡張ディスプレイ)
拡張ディスプレイとして使う場合は通常の外部ディスプレイと同じ扱いですので,フォルダウィンドウや書類を開いて固定表示させるのに便利かもしれません。
また,Windowsで書類を開く必要がある場合などに,仮想マシン専用の画面としてもよいかもしれませんね。

Windows 11を表示
iPadにミラーリングする
今度はミラーリングに切り替えてみましょう。ミラーリングとは,Macに接続されている別のディスプレイの内容をiPadに表示させるという機能です。
macOSのシステム環境設定から「ディスプレイ」を開き,下の「ディスプレイ設定…」をクリックすると,ディスプレイ一覧が表示されます。
一覧から「iPad」をクリックし,右の「使用形態」でミラーリングしたいディスプレイを選択します。
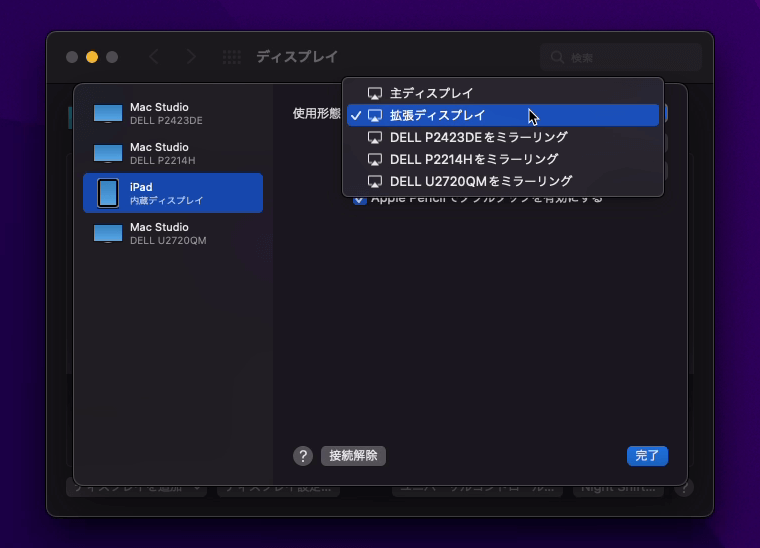
ミラーリングが開始されると,選択したディスプレイが重なったアイコンに変化します。
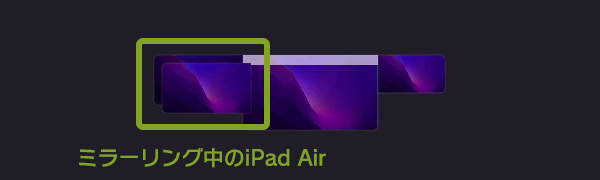
元のディスプレイと同じ内容が縮小表示されるので,4K(3840×2160)のような高い解像度だとメニューやパレットの文字が見えなくなってしまいます。以下の写真ではWQHD(2560×1440)の画面を使用しました。
ミラーリングの場合,通常はiPadよりも解像度の高いディスプレイを使うと思いますので,拡張ディスプレイとして利用するよりも作業領域を広く確保できます。また,ミラーリング元の大画面を確認しながら作業できますので,人によっては細かいペン入れや彩色の際に作業効率が上がるかもしれません。
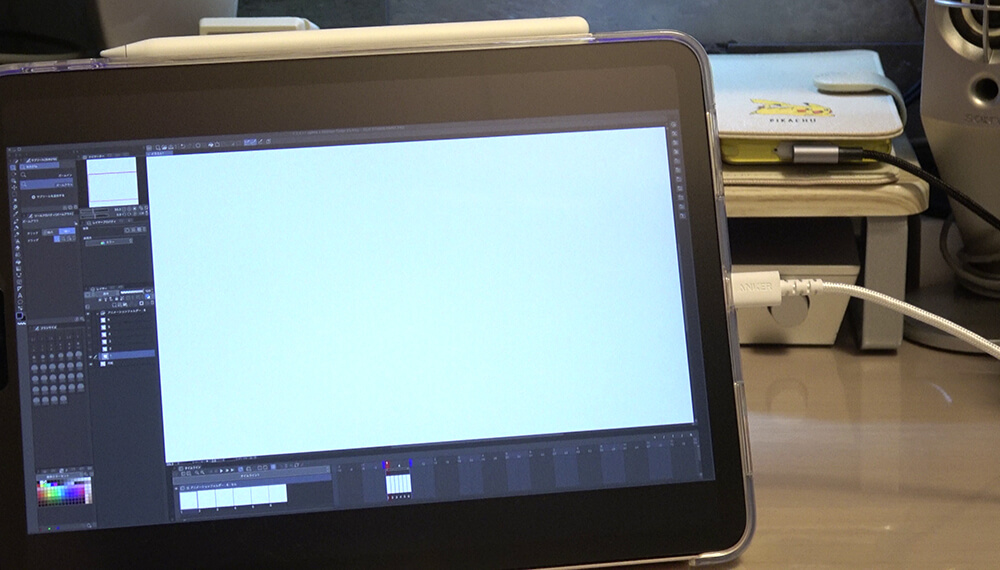
CLIP STUDIO PAINT PROを表示
(ミラーリング)
今回はCLIP STUDIO PAINT PROを使用しており,macOSとWindowsで使用できるいわゆるパソコン版は,2022年8月時点で5,000円の買い切りです。
一方,iPadで使用したい場合は月額480円または年額2,800円のサブスクリプションとなりますので,すでにパソコン版をお持ちの方は,Sidecarを使用する方法なら追加のコストなしで使うことができます。
液晶ペンタブレット用途にオススメのiPad
主にイラストやマンガ制作でiPadを液晶ペンタブレットとして使う場合,どの機種を購入したらよいのでしょうか。個人的には以下の2つのポイントを満たすものがオススメです。
- Appleシリコン Mシリーズ搭載
- 最新のApple Pencil対応
Appleシリコン Mシリーズ搭載
従来のiPadには「Aシリーズ」と呼ばれるチップが搭載されていましたが,2022年8月時点で新しいiPadにば「Mシリーズ」が搭載されるようになりました。これはそれまでMacにしか搭載されていなかったチップで,とても高性能なものになります。
単純に処理能力が高いというわけではなく,これから実装されるOSの新しい機能やApple Pencilなどの周辺機器が,Mシリーズのみに対応していくという可能性がありますので,できればMシリーズ搭載のiPadがよいと思います。
いわゆるタブレットPCであるiPadに,デスクトップやラップトップと同等のチップが搭載されているのは本当に驚異的です。M1の省電力性能のおかげだといえます。
最新のApple Pencil対応
また,イラストやマンガ制作の用途であれば,購入時点で最新のApple Pencilに対応している機種がよいです。
2022年8月時点での最新は第2世代ですが,今後,第3世代以降のApple Pencilがリリースされていくはずです。性能もどんどん向上していくでしょうし,最新のものに対応しているiPadが望ましいです。
条件に当てはまるiPadは?
2022年8月時点では以下の4機種がラインナップしています。
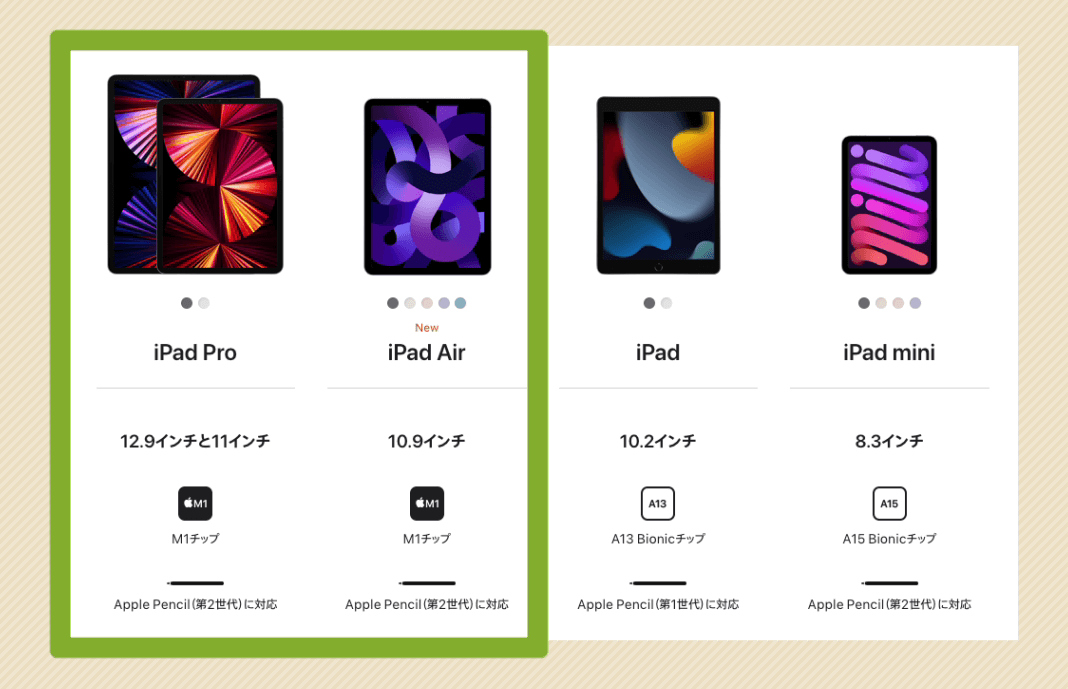 iPadのラインナップ
iPadのラインナップ
(2022年8月)
この中で前述の2つの条件に当てはまるのは,iPad ProとiPad Airの2機種です。
仕事や勉強で本格的にイラストやマンガを描くのであればiPad Proでもよいかもしれませんが,ほとんどの人はiPad Airで充分な性能だと思います。
よって,2022年8月時点ではiPad Airを第一候補とし,利用シーンによってはiPad Proを検討するといった感じですね。
余談になりますが,私が初めて購入したペンタブレットはワコムの初代インテュオスで,ADB接続のものでした。
当初は主にイラストやアニメーション制作のために使われたペンタブレットですが,今では多くの機器でその機能が利用できるようになり,メモやノートをとるなどのカジュアルな用途でも使われるようになりました。テキスト中心であれば,必ずしもM1チップや最新のApple Pencilにこだわる必要はないですので,iPadやiPad miniでも便利に使えると思います。
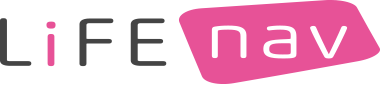
![MacでiPadを「液晶ペンタブレット」として使う[Sidecar]](https://sim-mobile.org/wordpress/wp-content/uploads/2022/08/eyecatch-20220817.png)