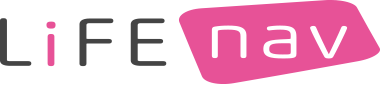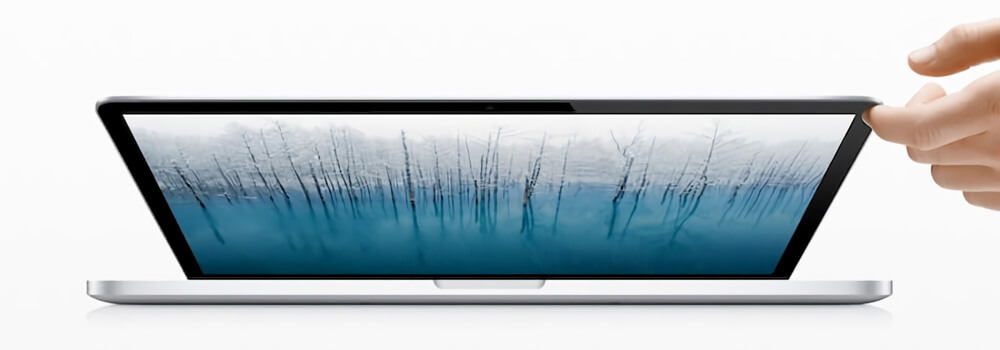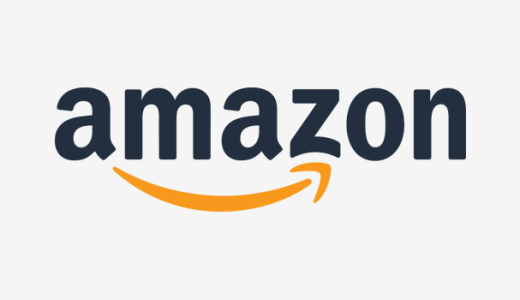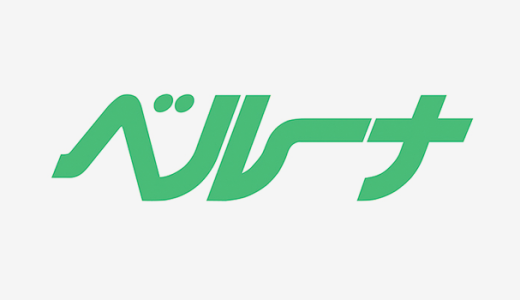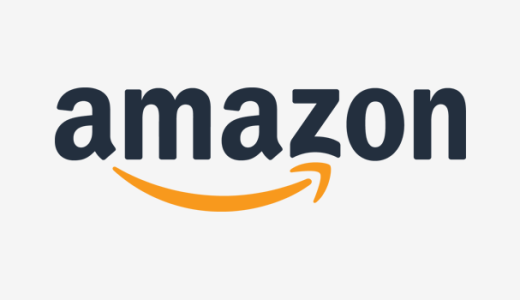MacBook Proのバッテリーがふくらむ!
メインのパソコンにMacBook Pro (Retina, Mid 2012)を使用しているのですが,年に4~5回,内部を掃除しています。猫の毛やホコリが吸気口・排気口・ファンなどにたまってしまうためですね。掃除をするとファンの異常な回転がおさまったりするので,一定の効果はあると思います。但し,裏蓋を開けると保証外になると思いますので,そのあたりはご注意ください。もっとも私の機種は2012年モデルなので保証どころかサポートも終了しており,いよいよ最新OSからも見捨てられます。
前回は2月に掃除したのですが,その時は特に内部に異常はありませんでした。ところが今月掃除をした際に裏蓋のネジを外すとぐぐっと蓋が持ち上がりました。一瞬あれっと思ったのですが,案の定バッテリーがふくらんでいました。無理矢理おさえつけていた状態ですね。

上:ふくらんだバッテリー
下:ネジなしだと蓋が8mmほど持ち上がる
スマートフォンなどでも同様の現象は起きますが,リチウムイオン電池(バッテリー)の宿命といった感じで,劣化するとガスがたまり,それがふくらみの原因となります。スマートフォンやタブレットPCの場合,液晶画面を持ち上げて破損させたりもしますので,すみやかに交換するのが望ましいです。
MacBookシリーズの場合,過去のモデル(2008年以前など)は簡単にバッテリー交換できる仕組みなのですが,薄型になってからは基本的に交換できない構造になっています。私の使っているMacBook Pro (Retina, Mid 2012)もバッテリーが本体に接着剤でくっつけられているため,ワンタッチで外して交換というわけにはいきません。
当然ながら純正バッテリーも販売されていないようですし,互換バッテリーを用いて交換することにしました。ただ,万が一交換に失敗した場合,お仕事に支障が出ますので事前にクローンを作成し,金曜日の夜から作業を開始しました。
金曜日の夜であれば失敗して新しいMacを購入する必要が出たとしても,土日を使えるので十分に間に合います。もちろんその場合は,機種(スペック)の選り好みをしている場合ではないですので,大手家電量販店などで販売されているようなすぐに手に入るモデルになってしまいますが。
当初はバッテリーを外した状態で使えればそれでも良いかなと思ったのですが,よくよく考えてみると週1くらいでMagSafeのプラグが抜けてしまいますし(マグネットなので外れやすい),停電時などにもバッテリーがあることで守られるデータもあります。よってバッテリーは交換することにしました。
互換バッテリーを購入
購入した互換バッテリーはWorldPlusというメーカーのものです。以前,MacBook (Aluminum, Late 2008)の互換バッテリーを購入したことがあり,特に問題なかったので同じメーカーを選びました。PSE適合で1年保証もあります。
届いたバッテリーは以下のような内容で,説明書や必要な工具一式が揃っています。特に初めて裏蓋を開けるという人はいわゆる星型ドライバーを持っていないことも多いと思いますので,そういった場合にわざわざ別で買い揃える必要がありません。私は前述のように頻繁に開けるのである程度きちんとしたものを持っています。

別途必要になるのはエタノール(アルコール)とそれを入れる容器ですね。ふくらんだバッテリーの下にエタノールを流し込んで,接着剤を溶かしながらはがしていくという作業になります。説明書には75%のアルコールと書かれていましたが,私は無水エタノールをオイラーに入れて使用しました。
交換は難しくないけど…
単純にふくらんだバッテリーを外して,新しいものに交換するだけなら15分もあればできると思います。

はがしたバッテリー
しかしながら,実際には1時間かかりました。何にそんなに手間取ったかというと,残った接着剤をはがす作業です。どうせ新しいバッテリーで隠れてしまうので,不必要な作業かもしれませんがやはり気になります。

上:バッテリーをはがした直後
下:可能な限り接着剤を落とした状態
結局,中央部は完全にキレイにするのは難しかったためバッテリー表面からはがれた黒い素材のみ完全に落とし,両サイドはすべて落としてキレイになりました。
この状態のままエアダスターで全体のホコリなどを落としました。掃除機で吸うだけではファンや表面に付着したホコリは取れないですので,私はエアダスターも使います。もちろん内部に入り込んでしまう可能性もありますので,角度などには注意する必要があると思います。
因みにエアダスターはパソコンなどの電子機器に限らず,日常のお掃除にも使えますので結構オススメです。
ホコリを落とせたらいよいよバッテリーの交換です。差し込んで位置調整したら,あらかじめバッテリー貼られている両面テープの剥離フィルムを外し,本体に貼り付けます。ケーブルを差し込み,表面の保護フィルムを剥がし,ケーブル接続部の保護シールを貼って交換完了となります。なお,私の環境ではSMCリセットも必要ありませんでした。

交換完了!
取り付け作業で難しいところはないと思いますが,位置調整時にネジ穴を確認するのと,ケーブル差し込み時に力を入れすぎてピンなどを折らないように注意するのは重要でしょうか。特に前者については,両面テープでくっつけてしまった後にネジ穴がずれていた場合に,再び本体からバッテリーをはがして調整し直す手間が発生します。
本記事投稿時点で交換から一週間が経過しましたが,特に問題なく動作しています。これでかなり延命できたと思いますが,「iMac 24(M1)かWindowsノートかそれとも…PC環境の一新を迫られる話。」でも書いたように10年になりますので,いよいよMac本体も買い替えの必要性が高まっています。
つい先日,「ハイエンド版Mac mini」(コードネームJ374)が登場するのではないかという噂が出てきましたので,今はそちらに期待しています。それまでは今のMacBook Proに頑張って欲しいですね。