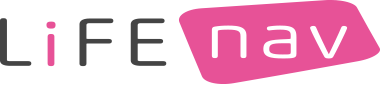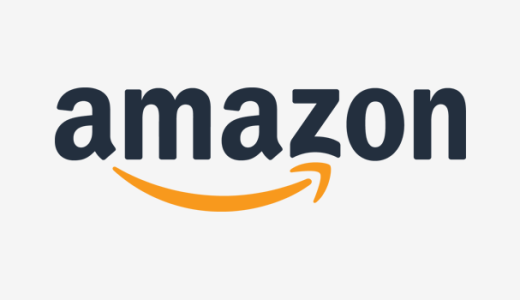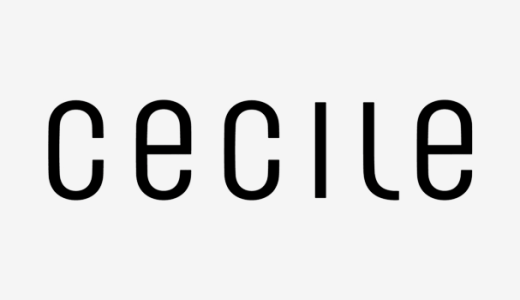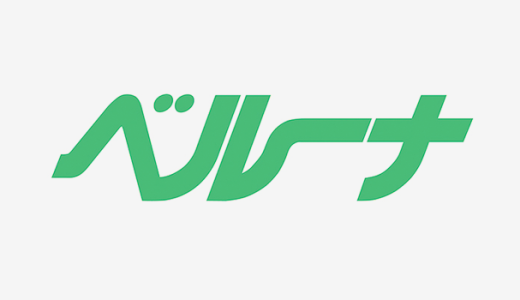目次
Dell U2720QM 27インチ4Kワイドモニター購入!
U2720QとU2720QMの違い
いわゆるテレワーク需要などもあり,品切れが続いていたDell U2720Q/U2720QMですが,2021年5月下旬より販売が再開されたのでさっそく購入しました。
因みに,U2720QとU2720QMの違いですが,前者はDell直販の型番,後者はAmazon専売の型番となります。現状では他のショップでは手に入らないと思います。ディスプレイ本体やスタンドはまったく同じで,付属するケーブルが1種類だけ異なります。U2720QはDisplayPortケーブル,U2720QMがHDMIケーブルとなります。その他の2種「USB-Cケーブル(C-C)」「USB-Cケーブル(C-A)」は同じです。
- Dell U2720Q 27インチワイドモニター(Dell直販)
- Dell U2720QM 27インチワイドモニター(Amazon専売)
私は付属のケーブルは電源ケーブル以外使わないのでどちらで注文しても良かったのですが,今回は納期が翌日になっていたAmazonで購入しました。Dellの製品はこれまで8回くらい購入していますが,直販以外で注文したのは初めてです。なお,付属のケーブルは太くて長いので私は自分の環境に合ったケーブルを別で用意することにしています。
U2720QM到着

すでに持っていた0.7mのHDMIケーブルで接続し,通電後すぐにドット欠け(ドット抜け)や色むらのチェックをしました。特に問題ありませんでしたのでそのままアームに設置しました。付属スタンドは使わないと思うので確認していません。万が一スタンドに不良などがあった場合は交換したくなってしまいますが,おそらくスタンドだけ交換というのはできないと思いますので見ないことにしました。肝心のディスプレイ本体がドット欠けなどがあるものに交換されるとまた面倒なことになりますからね。

HDMIケーブル0.7mは少し長いですので,そのうち0.3mくらいのものを探したいですね。
U2720QM設置

ベゼルレスなのでベゼルの段差部分にホコリや猫の毛が落ちることもないですし,同じDellの以前の機種(後述)と比べると薄くなりました。なお,詳細なスペックなどについてはDell公式サイトやAmazonを参照ください。
アーム設置なので下にノートパソコンなどを置くことができます。写真でMacBook Proを載せているスタンドは,後述するNulaxy C1ノートパソコンスタンドです。
「楽天モバイルのキャンペーンポイントゲット!自己ベスト更新!」の記事で,これまで使用していたSONY SRS-Z1というスピーカーが置けなくなりそうなので,ディスプレイ上収納を使ってYAMAHA サウンドバー SR-C20Aの設置を検討している旨書きましたが,とりあえずそのままならSRS-Z1を置くことができました。
これまでは角度や高さ調整のために自作スタンドに載せていたのですが,その置き方では場所をとりますので,今回は下に何も設置しないで置いてみました。このあたりはまだしっくりこないので,使っているうちに何か良い案が浮かぶかもしれません。因みに,SRS-Z1のアンプの上に乗っているのは,どうぶつの森のブーケとツムツムのチップです。
近いうちにWindowsのノートパソコンも新調する予定ですので,それが届いたらディスプレイ下に2台置けるようにスタンドも買い換えようと考えています。今のところノートパソコンの第一候補は「Dell G15 Ryzen Edition (5515) プラチナ(RTX3060搭載)」,スタンドの第一候補は「モニター台 2セット ホワイトオーク」です。スタンドは2段になっているので,それぞれにMacBook ProとWindowsノートを置いてクラムシェル(閉じたまま使うこと)で使う予定です。
【追記】注文しました。届いたら記事にしたいと思います。楽しみ!


【追記】モニター台が届いたのでセッティングしました。2段目に上記「Dell G15 Ryzen Edition (5515) プラチナ(RTX3060搭載)」をクラムシェルで置く予定です。前述の元のスタンドはリビングで使用することにしました。

新しいディスプレイ環境の配置
今はまだ試行錯誤の段階ですが,MacBook Pro (Retina, Mid 2012)はクラムシェルにしてU2720QMをメインの画面に,サブとしてこれまで使用していた24インチのDell 2408WFPを縦にして1台接続することにしました。因みにこれまではMacBook Proに3台のディスプレイを接続して,計4つの画面で使用していました(後述)。
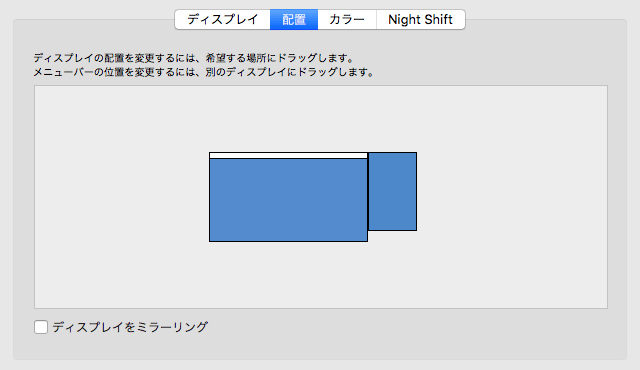
新しい2画面は以前の4画面よりも表示領域(画素・面積)が広くなりました。ただメイン画面が3840*2160と広いのでそれをどう使うかですね。今のところはウィンドウサイズを16の倍数で指定して使いやすい位置に並べるようにしています。縦はメニューバーが22pxほどありますので,その分を差し引いて計算する必要があります。表示領域を比較すると以下の通りです。さすがに4k(3840*2160)はFHD(1920*1080)の4倍だけあって広いです。
- 以前のディスプレイ環境
2048*1280 = 2621440
1920*1200 = 2304000
1920*1080*2 = 4147200
合計9,072,640 - 新しいディスプレイ環境
3840*2160 = 8294400
1920*1200 = 2304000
合計10,598,400
画面に表示されるアイコンやテキストの大きさですが,15インチのMacBook Proで2048*1280の解像度で表示するのと,27インチのU2720QMで3840*2160の解像度で表示するのとほぼ同じでした。計算してみると実際には104%くらいなので,これまでよりもやや大きく表示されていることになります。ただ画面が大きくなったことで両端は目から距離が離れることになり,そのぶん小さく見える印象です。
30インチ・32インチ・40インチなどで3840*2160の解像度を使うほうが当然大きく表示されるので見やすいかもしれませんが,一方で画面が大きくなると視線移動や首の動きで疲れます。よって個人的には(少なくとも今の年齢では)27インチで3840*2160表示がベストだと感じました。
なお,Macではスケーリング表示するとUI疑似解像度の4倍の描画をすることになり,その分の負荷がかかるのであまりオススメしません。例えば,私の環境で2560*1440に設定すると明らかにもたつきます。以下のシステムレポートの通り,UI疑似解像度は2560*1440ですが,実際にGPUが描画している解像度は4倍の5120*2880となります。

もちろん最新の高スペックマシンなら気にならないかもしれませんが,基本的にMacでは4Kディスプレイなら3840*2160か1920*1080で使うのが良いと思います。
MacBook Pro (Retina, Mid 2012)で60Hz表示はできるのか
ディスプレイのスペックにはリフレッシュレートというものがあるのですが,これはどの程度の間隔でリフレッシュしているかという値です。現在の主流は60Hzだと思いますが,これは1秒間に60回更新しているという意味になります。30Hzであれば1秒間に30回,240Hzであれば1秒間に240回更新しています。
例えば,120fps(秒間120コマ)の動画やゲームをディスプレイに出力した場合,60Hzですと半分は間引かれるということになります。激しい動きの場合,カクカクしたように見えることもあるので,ゲームの内容によっては高リフレッシュレートのディスプレイが必要となるわけです。
一般的な用途であれば60Hzあれば問題ないですし,私は30Hzで使用していますが支障はなく,Photoshopなどで1px単位の動きをしたり,Amazonビデオなどで動画を視聴しても特に気になりませんでした。
30Hzのままでも問題ないのですが,せっかく記事にしますのでMacBook Pro (Retina, Mid 2012)で4K@60Hzの表示ができるか試してみました。結論から言うと残念ながら60Hzは無理でした。
まず4K出力の前提として,dGPU(内蔵でないGPU)が必要となります。MacBook Pro (Retina, Mid 2012)にどのようなラインナップがあったかはさすがに憶えていないのですが,私の環境ではNVIDIA GeForce GT 650Mが搭載されています。
HDMI接続については4K出力は30Hzが限界です。そこでThunderbolt/Mini DisplayPortから出力するためにケーブルを購入してみましたが,そちらでも30Hz(29.5Hz)の表示となりました。購入したのは以下のケーブルです。こんなニッチなケーブルは国内の大手メーカではなかなか出せないでしょうね。

同じマシンにBoot CampでインストールしたWindows 8.1では60Hzで表示できたという情報が海外のフォーラムにありましたので,ハードウェアではなくmacOS側の対応の問題かもしれません。いずれにしてもサポートは終了していますし,そもそもThunderbolt/Mini DisplayPort自体がすでに廃れた規格なので,今後対応するということはなさそうです。
これまでのディスプレイ環境
話はがらりと変わって,これまでのお仕事部屋のディスプレイ環境を紹介します。以下の画像のような状態でしたが,まるでドラマや映画に登場するデイトレーダーのようですね。
MacBook Proは3台のディスプレイに接続し,本体と合わせて計4つのディスプレイで使用していました。一番小さい本体の画面(15インチ)が最も高い解像度になっており,5年くらい前までは2560*1600で使用していましたが,歳をとって疲れやすくなったので,その後は2048*1280となりました。ディスプレイはいずれもアーム使用です。
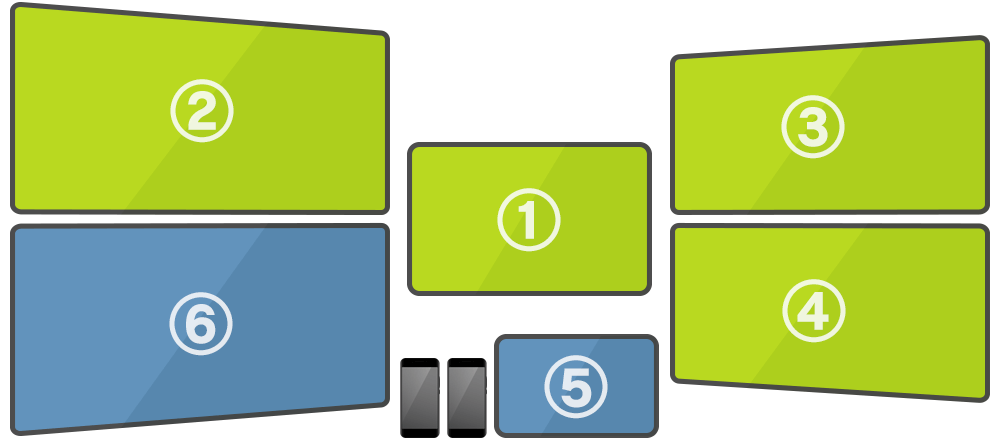
緑:Mac・青:Windows
- MacBook Pro 15インチ
– 2048*1280
– macOS 10.13.6 - Dell 2408WFP(24インチ)
– 1920*1200 - Dell P2214H(21.5インチ)
– 1920*1080 - Dell P2214H(21.5インチ)
– 1920*1080 - Surface Go
– 1800*1200(但し150%スケーリング)
– Windows 10 - Dell 2408WFP(24インチ)
– 1920*1200
– Windows 7(MacBook Late 2008 Aluminumのクラムシェル)
Dell 2408WFPは2008年頃に2台購入したのですが,今では貴重な縦1,200pxの表示ができるタイプですね。最近はすべて16:9のワイド画面で縦が1,080pxになってしまっていますが,正直なところ短くて使いにくいと感じています。
因みに,Dell 2408WFPが初液晶ディスプレイだったのですが,それまではCRTのEIZO T966とT965を2台ずつ使用していました。2,048*1,536@80Hzの解像度だったので,液晶に変更してとても狭くなり苦慮したのをよく憶えています。
Macのデスクトップ配置は以下の通りです。ほぼ実際のディスプレイの並びと同じですね。人によって好みは異なると思いますが,私は画面が複数あったほうが作業効率は上がります。画面ごとに用途を分けているからですね。お仕事の内容によってパレットの位置や開いたフォルダの位置まで細かく決めています。
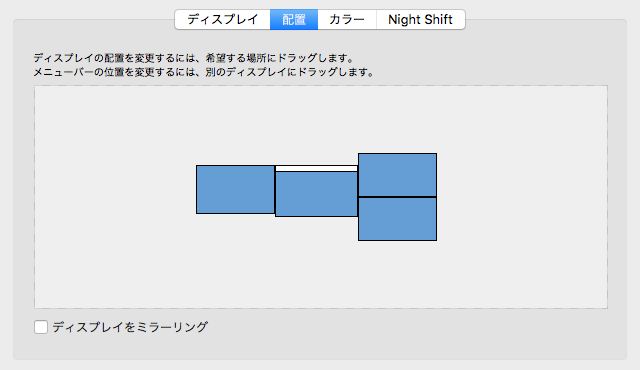
以前の記事でも書きましたが,MacBook Proはスタンドに載せていましたので,その下にキーボードを置き,キーボード付属のスタンドにSurface Goやスマートフォンを立てていました。使用しているスタンドは以下の商品で,クラムシェル(MacBook Proは閉じたまま使用すること)となった今でもスタンドを平行にして使用しています(前掲写真)。

キーボードはLogicool K780を使用しています。付属スタンドがとても便利で,お仕事部屋で3台,リビングで1台使用しています。1台で3つの環境(PCやスマートフォンなど)を切り替えて使うことができるのですが,私は同時に使うことが多いのでMacとWindowsで別々のキーボードを使用しています。色は黒系ですが,キートップが円形なのでかわいさはあります。円形になることで打鍵しにくくなるということもありません。
因みに,キーボード表面に印刷されたロゴは最初に購入したものが「logicool」で現在販売されているものは「logi」となっています。私は以下のような感じでSurface Goとスマートフォンを2台置いています。

ただ,JISキーボード全般に言えることですが,非常にスペースキーが短いですので,私は左隣の「英数」「command」をスペースキーに割り当てて使用しています。commandは頻繁に使いますのでその隣のalt(option)に割り当て,alt(option)もよく使いますので,まったく使わないcaps lockに割り当てています。因みに,スペースキーの2つ右隣の「カタカナ ひらがな」はMacでは完全に認識しないキーとなっており,割り当てもできないのが残念です。Windowsでは認識されたまま使用しています。
本当はスペースキーの長いUS配列が欲しかったのですが,国内では販売されていないのであきらめました。Amazonに並行輸入品らしきものはあるのですが,高い上に当然保証も期待できないのでやめておきました。需要はあると思うので正規品を販売して欲しいですね。

単に本国サイトの素材を流用しているからだと思いますが,以前は公式サイトのイメージ写真がすべてUS配列だったんですよね。本記事投稿に際して確認したら2枚を除いてJIS配列に差し替えられていました。斜めから撮影した写真はさすがに差し替えできなかったようです。いやーこのスペースキーの長さはいいですねぇ。
以上,簡単にディスプレイ環境について書いてみました。因みに,Dellでは「モニター」表記なので商品名はモニターとしましたが,それ以外は「ディスプレイ」で統一しました。個人的には「モニター」と聞くとモニタースピーカーのほうを思い浮かべますね。モニタースピーカーも「モニター」と呼称されます(「スタジオモニター」など)。
MacBook Proも4台のディスプレイも2021年時点ですでに購入から9~13年が経過しています。出費はかさみますが10年に一度の買い替え時期と考えて,今年から来年にかけてコンピュータ環境を新しくしていくつもりです。
Macについてはハイエンド版Mac miniに期待したいですね。まだ噂レベルなのでそのような機種はまったく出ない可能性もありますが。記事中に書いた新しいWindowsノートパソコンについては,購入したらまた記事にしたいと思います。
【追記】2025年2月に後継機種の「Dell U2723QE-A」「11インチ 2K モバイルモニター」を追加しました。